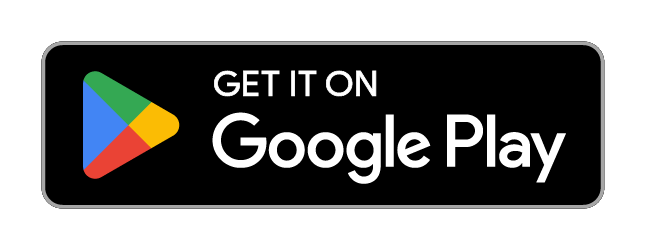You can interact with the computer by using the mouse, keyboard, and speakers that are attached to the PC like you normally would.
Note: This is for real-time streaming, which will mirror your monitor in Home Theater VR.
If you prefer to stream the audio and video together as a video, and you don't need real-time interaction, you can use Stream Helper or Manual Streaming instead.
Get HTVR PC Streamer on the Downloads page.
1. Connect your phone and PC to the same network.
2. Start HTVR PC Streamer and select a stream mode, either DDA or SDG. (See below for more info)
3. Click "Start Stream"
4. In the phone app, tap "Open Media", then "PC monitor", then tap "Connect to PC".
When you start the stream, the stream icon at the top center will light up.
The Home Theater VR icon at the top right will light up when the connection to the phone is established.

The first time you start the streamer, Windows will ask if you want to allow it to communicate through the firewall. You must allow it, or else the phone won't be able to connect.
When using SDG mode, make sure the resolution shown above the stream button matches your primary monitor. If the streamer starts on a monitor other than your main monitor, it will show the resolution of that monitor instead. Move the streamer to your main monitor and click the refresh button next to the resolution to reset it. You can then move the streamer to a different monitor if you want.
If your phone can't find the stream, you can manually enter the IP address of the PC, which is shown on the main screen of this PC app. You can also change the client and server ports if you're already using those ports for something else. Make sure the ports are set the same in both the phone app and the PC app.
If you're unable to connect to the PC, stop the stream and start it again, and then try to connect again.
If it does connect, but you see no video, that means your PC isn't compatible with DDA and you'll need to use SDG instead. However, if your PC has an integrated GPU, it could be that it just isn't enabled. You may need to reboot and activate it in the BIOS settings. DDA uses the integrated GPU to process the stream regardless of what GPU the monitor you want to stream is connected to.
Two streaming modes are available, DDA, and SDG. You should use DDA if possible, but if your system isn't compatible, SDG is available as a more compatible but slower fallback.
DDA uses the Desktop Duplication API. It is extremely fast, making it suitable for any activity, including fast-paced gaming. However it requires that an integrated GPU is present and enabled on your system, even if you want to stream a monitor that's connected to a dedicated GPU. DDA is only compatible with Windows 10 and 8. On a 5Ghz network, the best possible frame rate is 60 fps, and the lowest possible latency is around 5-10ms.
SDG uses System.Drawing.Graphics. It is much slower, but more widely compatible with different versions of Windows and different GPU configurations. Depending on the speed of your PC, it may be acceptable for most activities, including some types of gaming, but it will likely not be fast enough for fast-paced gaming. The best possible frame rate will be around 15-20 fps, with latency of at least 50ms.
Here are some tips to get the lowest latency:
1. Connect your PC to your network with an ethernet cable, not WiFi.
2. Connect your phone to a 5Ghz WiFi network instead of 2.4Ghz if your router supports it.
3. Make sure you have a strong WiFi signal on your phone.
4. Set "Performance" to "Max".
5. Set "Stream Quality" at less than 75%.
6. Set "Stream Scale" at less than 50%.
7. On the phone app, set the "App FPS" setting to high.
8. Lower your monitor resolution using the Windows display settings. Restart the streamer after this change.
The perfrormance of the streamer app has an affect the frame rate. On the "Max" setting, it will serve the monitor stream as fast as your computer can handle, up to 60 FPS but this will use more CPU power. If you find that the streamer app uses too much processing power, you can limit the speed by setting it to "Low", "Med", or "High", which will result in a lower frame rate, but will greatly reduce CPU usage. If the frame rate seems lower than it should be, stop the stream and start it again, and then connect again and check the frame rate.
The performance of the phone app can also have an effect on the frame rate. This is controlled by the "App FPS" setting on the graphics settings page. You should have it set on high if your phone can handle it.
While the graphics settings page is open, the actual "App FPS" will be shown at the top right of the screen. If "App FPS" is set on High, but it doesn't say 60, or close to 60 (it can fluctuate), then your phone isn't powerful enough to easily run at that speed, and you may need to lower it to prevent issues like poor playback quality and overheating.
When using DDA mode, you can select any monitor that's connected to the same GPU as the primary monitor. If you want to stream a monitor on a different GPU, just set one of the monitors on that GPU as the primary monitor, and then when you start the streamer app again, all the monitors connected to that GPU will be available in the monitor selection dropdown.
Alternatively, on some systems you can select the GPU that the PC streamer will use by adding it in Windows Settings->System->Display->Graphics Settings. Click Browse to find the streamer app, and then click the options button.