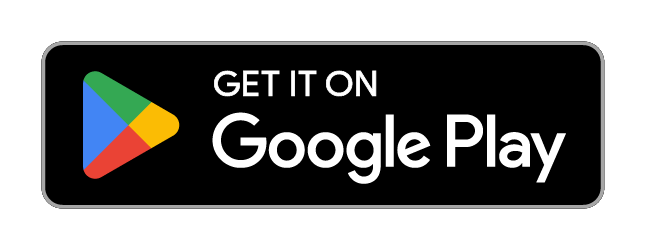Compatible file extensions
.mp4, .mkv, .webm, .3gp, .ts, .f4v, .m4v, .mov, .mp3, .ogg, .aac, .m4a, .oga, .opus, .wav
The aspect ratio looks wrong, video seems stretched
When you load a new video, the app checks the video resolution and adjusts the aspect ratio automatically. However, it can sometimes fail if a video takes too long to load, and it will appear to be stretched too tall or too wide, filling the whole video screen. To fix this, just change to another theater and then back again, and the aspect ratio should reset.
The view slowly drifts to the left or right
This is generally due to the sensors in the phone not being precise enough for optimal VR head tracking. The problem varies with each phone. If it is an issue on your phone, you have a few options available.
1. Try using the other head tracking modes.
2. The “auto center” function will re-center the view at a regular interval. You can also control how fast the camera moves when auto center activates.
3. The “lock camera” button will completely stop the camera from moving.
Also, in some tracking modes, the phone’s sensors can be affected by outside forces such as magnetic fields. Some older VR headsets may have a magnetic button on one side. This can interfere with some of the head tracking modes.
Playback Quality. Video is not perfectly smooth, or audio skips, or phone overheats
A high-end phone is recommended for using this app, however, the settings can be adjusted to get good performance on almost any phone.
The first time you start the app, it will automatically set a performance level that should work well with your device. If you think your phone can handle a higher performance level, or if your phone is overheating or having playback issues, you can change the performance level by adjusting the "App FPS" setting on the graphics settings page. This setting is not related to the video frame rate, it only affects the rate at which the head tracking position is updated.
You can test how well your phone performs by looking at the "App FPS" value at the top right of the screen when the graphics settings page is open. You should do this while a video is playing and the camera is not locked.
When "App FPS" is set on high, the value should be 60. Medium is 30, and low is 15.
So if you have it set to high, but you see a value lower than 60, that means your phone can't handle that performance level, which could compromise playback quality and cause overheating.
There are also a few other settings that can affect quality, but to a much lesser degree.
Anti-aliasing is used to smooth out edges of 3D objects such as the video screen, eliminating jagged lines.
Vertical sync is for fixing screen tearing, where the image appears to be "torn" in half. However the app will automatically set the App FPS setting to high while vertical sync is enabled, so this option should only be used on high-end phones, or else it will further compromise playback quality.
Texture quality will only have a minimal effect, but it's available to change if you want.
Note that performance will always be a little worse while the menu is open, especially when the video timers are visible. The most obvious effect of this is audio crackling. It's normal for it to happen while the timers are visible. If it happens when the menu is closed, then you should lower the setting.
Please test that your phone can play videos to your satisfaction before purchasing the app. You can use the app for free for as long as you need to test it. The only limitations in trial mode are that the app will show a full-screen ad every 10 minutes.
Problems when using a GearVR headset
In order to prevent the Oculus app from starting when you use a Gear VR headset, you need to interrupt the connection between the phone and the headset. The simplest way to do this is to insert a small piece of paper under the USB adapter where the pins make contact.
Here’s a short video that explains exactly how to do it. https://www.youtube.com/watch?v=pmSGdusDzzo
It only takes a couple minutes, and it will allow you to use any non-Gear VR app in your headset.
It’s also possible to accomplish the same result by disabling GearVR services.
Game controllers aren’t working properly
Make sure you selected the correct type of controller on the settings screen.
If your controller has a mode selector, make sure it’s set correctly. Mini single-hand VR controllers should be in “game” mode. MOGA controllers should be in “B” mode.
Phone is overheating
Your phone is working hard to render the 3D environment and decode the video. To make it easier for your phone and reduce the temperature, lower the “App FPS” option to medium or low on the graphics settings page. This does not affect the video frame rate, only the rate at which the virtual environment is refreshed.
The video is upside down or mirrored
On the graphics settings page, there are options to flip the video horizontally and vertically
I purchased the app, or installed on a second phone, but it’s in trial mode again
Make sure you installed the app while signed in to the same Google account that you used to buy the app.
If the account isn’t the issue, then it’s likely due to a temporary problem with connecting to the Play Store billing system. Try clearing the app data, and/or the app cache of the Play Store app, or wait a while and try again.
I touched “Switch to VR Menu” and now i can’t get back to touch mode
In VR control mode, you can tap anywhere on the screen to “click” where the white dot is. Just move the phone to aim the dot on the “control” tab of the VR UI, then tap it and tap the “Switch to touch menu” button.
Can I delete the custom theater image after I import it?
Yes. When you import an image, it is copied to the app data directory, and you can move or delete the original.
The imported image will be saved until you either revert to the default image, or import a new image.
How can I load subtitles?
Subtitles are supported in .srt format for local videos. After you load a local video, the subtitle button will show up near the top right of the screen in touch control mode, and at the left side of the home tab in VR control mode. You can select a subtitle file from anywhere on your phone or memory card, but the file browser will first open in the same folder as the last video you opened.
3D videos don’t look 3D, or i can't focus on the 3D image.
Some 3D videos may be packed incorrectly, with the left and right eyes swapped. To compensate for this, use the “Swap 3D Eyes” function.
Some streaming sites don’t work
The app uses the yt-dlp project to parse videos. Note that not every site that is supported by yt-dlp is compatible. A few that are known to work include Odysee, Twitch, Daily Motion, and Peer Tube. Other sites from this list may work but have not been tested. However even if a site does work, there may be some videos on that site that do not.
Some sites or videos that worked before don't work anymore
From time to time, streaming sites may change their API, which can cause third-party apps to stop loading videos. When this occurs, an app update may be required before it will work again, but in some cases, the change they make will prevent third party apps from loading their videos at all. In some cases, a video might have been set to be region locked or age restricted, or just restricted from playing outside of their website.
Audio sounds too low-pitched or too high-pitched
Try changing the audio sample rate from 44100 to 48000, or the reverse, and start the stream again.
Audio sounds “tinny” or “metallic”
Increase the audio bitrate from 128 to 196 or 256. If it’s not any better, then the video’s audio track is probably recorded at a low bitrate.
There is a long delay when opening a new stream
There’s some processing involved on the phone due to decompressing the video, and rendering it to a texture on a 3D object. You can try to shorten the time it takes to start playing by using a higher video bitrate. This will mean less compression, so it will be a little easier for your phone to decompress it, but it will mean higher bandwidth over the network.
If a video fails to load, an error message will pop up, so if you haven’t seen the error message, then just give it some more time to see if it loads.
Video looks blocky
Increase the video bitrate. The default is 3000kb/s because this is a good balance between video quality and bandwidth. Anything above 6000kb/s will probably not be noticeable in the app, but higher bitrates will make it easier for your phone to decode the video.
I’m getting a “screen door effect” on the video
To eliminate the screen door effect, try lowering the resolution scaling by 25-50%, depending on the video.
I get an error when trying to stream the Windows desktop
Make sure you installed Screen-capture-recorder. It also requires JRE installed on your system.
Also make sure you have the proper codecs installed. I recommend the K-Lite Codec Pack.
The decoder framerate on the graphics settings screen is different from what i selected in Stream Helper
It’s normal for the frame rate to fluctuate, but if it’s much lower and never even gets as high as your setting, it could also be a sign that your phone is struggling to decode the video due to high compression. You may also notice the audio skipping, video stuttering, or random artifacts in the video. Try lowering the scaling of the stream, and/or increasing the video bitrate. Read the “Playback quality” section above for more info.
Video fails to load
This can happen for different reasons, and there are several ways to resolve it.
1. The stream might not be accessible on your network. When you start the stream, if you have never used VLC to create a network stream, Windows may ask you for permission to allow traffic through the firewall. Allow it through or you will not be able to load it on your phone.
2. Try increasing the video bitrate to 4000-5000. Also make sure you’re loading it as a network stream and not a web stream.
3. Your phone might not be powerful enough to load the stream. It takes a lot of processing power on the phone, because it is rendering a video to a texture in a 3D environment. You can try reducing the scaling and increasing the bitrate of the stream. You should be able to reduce scaling of HD videos to around 50% before there is any noticeable loss of quality.
4. If streaming a file, it may have DRM protection, it could be corrupt, or otherwise unsuitable for streaming.
5. Adjust the app frame rate. Read the “Playback quality” section above.
Can i stream over the internet?
Yes. When connecting to a stream over the internet, you need to use your public IP address, and make sure to forward your selected port to the computer that is hosting the stream. Both local and remote clients can connect at the same time.
When i start the PC app, i get the error “Data folder not found”
This happens when you rename the file. If you download a new version of the PC streamer to the same folder as the old one, some browsers will change the file name from “HTVR PC Streamer” to “HTVR PC Streamer(1)”
Just change the name back to the original “HTVR PC Streamer” and then it will work.
Antivirus software detects threats in the streamer app
The app is packaged into a single executable file using Enigma Virtual Box. The way that it’s packaged can trigger a virus warning with some antivirus software. There are 2 ways to avoid this. You can add an exception in your antivirus software, or you can download the original unpackaged version.
When i connect the phone app to the PC app, it seems to connect, but i don’t see my monitor
This probably means that your integrated GPU is not enabled, or your PC does not have an integrated GPU.
An integrated GPU is required. Even if you’re streaming a monitor that’s connected to a dedicated GPU, the stream will always be processed by the integrated GPU. This is due to how the Windows Desktop Duplication API (DDA) works, and is not something that i can change. There is an alternate method called “SDG” for PCs that lack an integrated GPU. It is slower, but it allows streaming from any PC running Windows 8 or higher.
Why does the app use the Windows Desktop Duplication API if it doesn’t support every graphics configuration?
Speed. It is by far the fastest monitor mirroring solution i’ve found, and the speed of the process is very important for real-time interaction, especially for fast-paced gaming.
If you only want to stream your desktop for watching videos in a browser or other video player software, you can use network video streaming instead, which is compatible with every OS and graphics configuration, or use the real-time streamer in SDG mode, which supports any PC running Windows 8 or above.
When i connect to the PC, the phone app shows “Error: PC Server Not Found”
The phone app did not detect the streaming server on your network.
Sometimes the PC doesn’t return the network info fast enough, and therefore doesn’t create the server properly. Try restarting the PC streamer app and then try to connect again.
Also make sure the ports are set the same in the phone app and PC app. If you have multiple subnets on your network and the PC you’re streaming from is on a different subnet from your phone, you’ll need to enter the IP address of the server manually. The IP address is shown in the PC streamer app.
Can i connect my PC to my phone and stream by using a mobile hotspot without a router?
Yes. When you connect your PC to the mobile hotspot, the PC will be assigned a local IP address. Enter this IP address into the app.
What kind of phones will have the lowest possible latency?
Any phone that can run the app at 60 FPS can have very low latency, as long as the network setup is also ideal. The phone and PC do not need to be top of the line, and can even be a few years old and still perform well.
While the graphics settings screen is open, the actual "App FPS" will be shown at the top right of the screen. It is also shown on the PC monitor stream screen as "Refresh Rate". If "App FPS" is set on High, but it doesn't say 60, or close to 60 (it can fluctuate), then your phone isn't powerful enough to easily run at that speed, and you may need to lower it to prevent issues like poor playback quality and overheating. But note that lowering the setting will increase the latency of the PC stream.
What tips can you offer for achieving the lowest possible latency?
1. Connect your PC to your network with an ethernet cable, not WiFi.
2. Connect your phone to a 5Ghz WiFi network instead of 2.4Ghz if your router supports it.
3. Make sure you have a strong WiFi signal on your phone.
4. Set "App FPS" on the graphics settings page to high. (Watch the actual value to make sure your phone can handle it)
5. On the PC app, set "Performance" to "Max".
6. On the PC app, set "Stream Quality" at less than 75%.
7. On the PC app, set "Stream Scale" at less than 50%.
8. Lower your monitor resolution using the Windows display settings.
9. Restart your phone and PC before streaming.
Does monitor streaming work over the internet?
No, the app creates a UDP connection over your local network only. If you want to stream over the internet, use network video streaming instead.