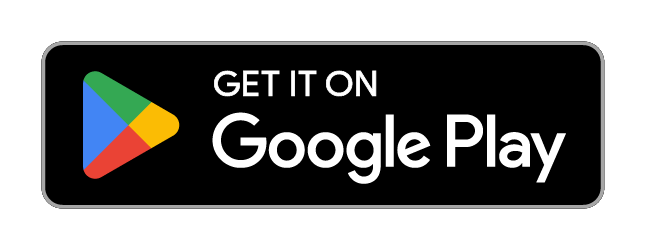Stream Helper works with VLC Media Player to simplify the process of streaming video files or the Windows desktop to view in Home Theater VR.
Note: This is for network video streaming, which will have a delay between the PC and phone. If you want real-time streaming, you can use HTVR PC Streamer instead.
Get Stream Helper on the Downloads page.
If you don’t already have VLC media player installed, you can download it here: http://www.videolan.org/vlc/index.html
You can also create streams manually using VLC, FFMPEG, or other programs. For help with creating a stream manually, read the VLC Streaming Tutorial.
Stream Helper is open source. View the source code on Github.
Using Stream Helper
When you start Stream Helper, it will automatically detect if VLC is installed.
If VLC is not installed in the default location, you will need to place “Stream Helper.exe” in the VLC directory, in the same folder that contains the “vlc.exe” executable.
It will tell you if it was not able to find vlc.exe
If you have more than one version of VLC, place Stream Helper in the VLC folder that you prefer to use.
Stream Helper will look for vlc.exe in it’s current folder first, before looking in the default install location.
You can then create a shortcut to Stream Helper by right clicking on the app icon and click “Create Shortcut”. Then just place the shortcut on your desktop, taskbar, or start menu.
Stream a video file (see below for desktop streaming)
1. Start Stream Helper and choose the type of stream
Start Stream Helper by double clicking on “Stream Helper.exe”, or the shortcut you created.
Then click “Video file” to stream a video that is stored on your PC.

2. Select a file
Click the “Browse” button to select a video file.

3. Select your IP address and port
Select your IP address. This is the address assigned by the router/access point that your computer is connected to. It will usually start with “192”.
You can optionally select a different port if you are already using 8080 for something else.

4. Start the stream
Click the “Start Stream” button.

5. Open the stream URL in Home Theater VR
At the bottom of the Stream Helper window, the stream URL will appear. Open this URL in Home Theater VR to watch the stream.

VLC will now open and start streaming. The name of the current video will appear at the top left, and at the bottom left and right, the current time and duration will be visible.
If the timers do not start counting, that means there was a problem and the stream did not start.
If it does start, but the stream won’t load on the phone, increase the video bitrate to 4000-5000 and start the stream again.

You can also stream your Windows desktop view with Stream Helper. This can be useful if you want to watch something other than a video file.
For example, you can watch videos from online streaming services by playing it on your PC, and streaming your desktop to Home Theater VR.
Desktop streaming requires a DirectShow filter called “screen-capture-recorder”.
Get Stream Helper on the Downloads page.
1. Start Stream Helper and choose the type of stream
Start Stream Helper by double clicking on “Stream Helper.exe”, or the shortcut you created.
Then click “Windows desktop” to stream your desktop view.

2. Select your screen aspect ratio
Select either 16:9 or 4:3 to match your screen.

3. Select your IP address and port
Select your IP address. This is the address assigned by the router/access point that your computer is connected to. It will usually start with “192”.
You can optionally select a different port if you are already using 8080 for something else.

4. Start the stream
Click the “Start Stream” button.

5. Open the stream URL in Home Theater VR
At the bottom of the Stream Helper window, the stream URL will appear.
Open this URL in Home Theater VR to watch the stream.

VLC will now open and start streaming. At the top left, it will say “dshow://” and at the bottom left, the time will start counting.
If the time does not start counting, that means there was a problem and the stream did not start.
If it does start, but the stream won’t load on the phone, increase the video bitrate to 4000-5000 and start the stream again.

Streaming notes
Stream Helper uses VLC to transcode video on the fly into a format that can be streamed and played back on your phone. Transcoding can be very CPU intensive, so performance on lower-powered PC’s might not result in smooth video playback. You can reduce the workload by changing to a lower screen resolution and increasing the video bitrate.
Highly compressed videos will be harder for your phone to decode. If the playback on your phone is not smooth, or the audio skips, this could be a sign that your phone isn’t powerful enough to decode the video while playing it back in the VR environment. You can make it easier for your phone by reducing the compression of the videos. Try increasing the bitrate of the video, but you can also experiment with custom stream settings in VLC to find a good balance for your phone.
You can also lower the “App FPS” setting on the graphics settings page of Home Theater VR if it’s your phone that is causing the playback issues.